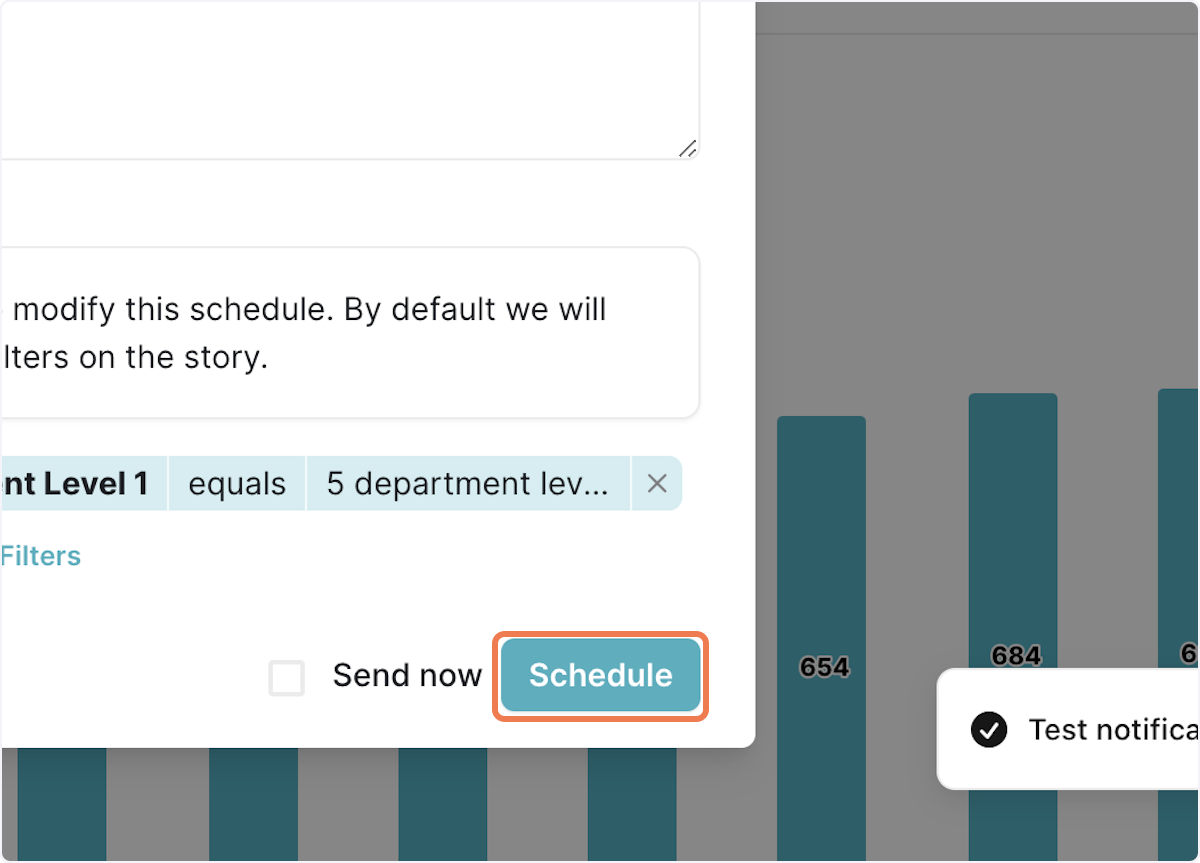Schedule a Story to be sent via Email
1. Navigate to a story and clcik on the 3 dots in the upper right corner of the story
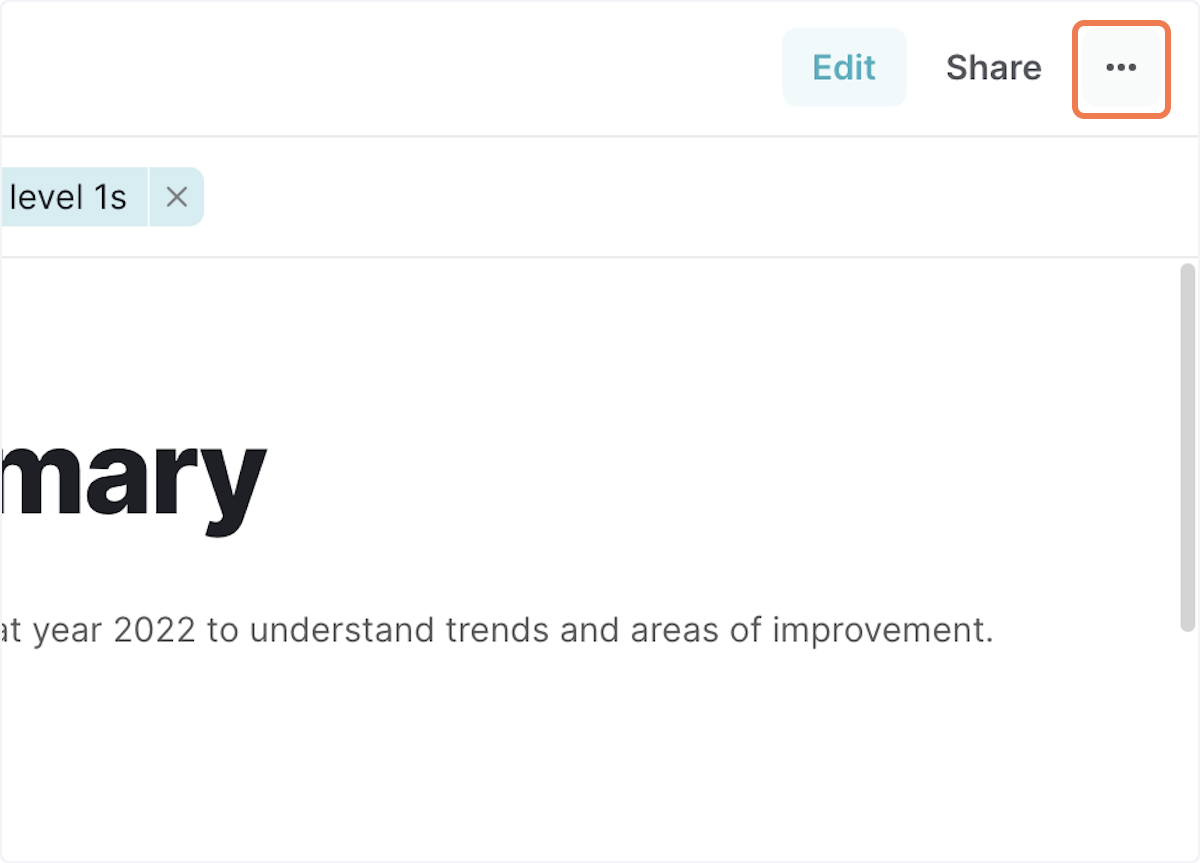
2. Click on Schedule delivery
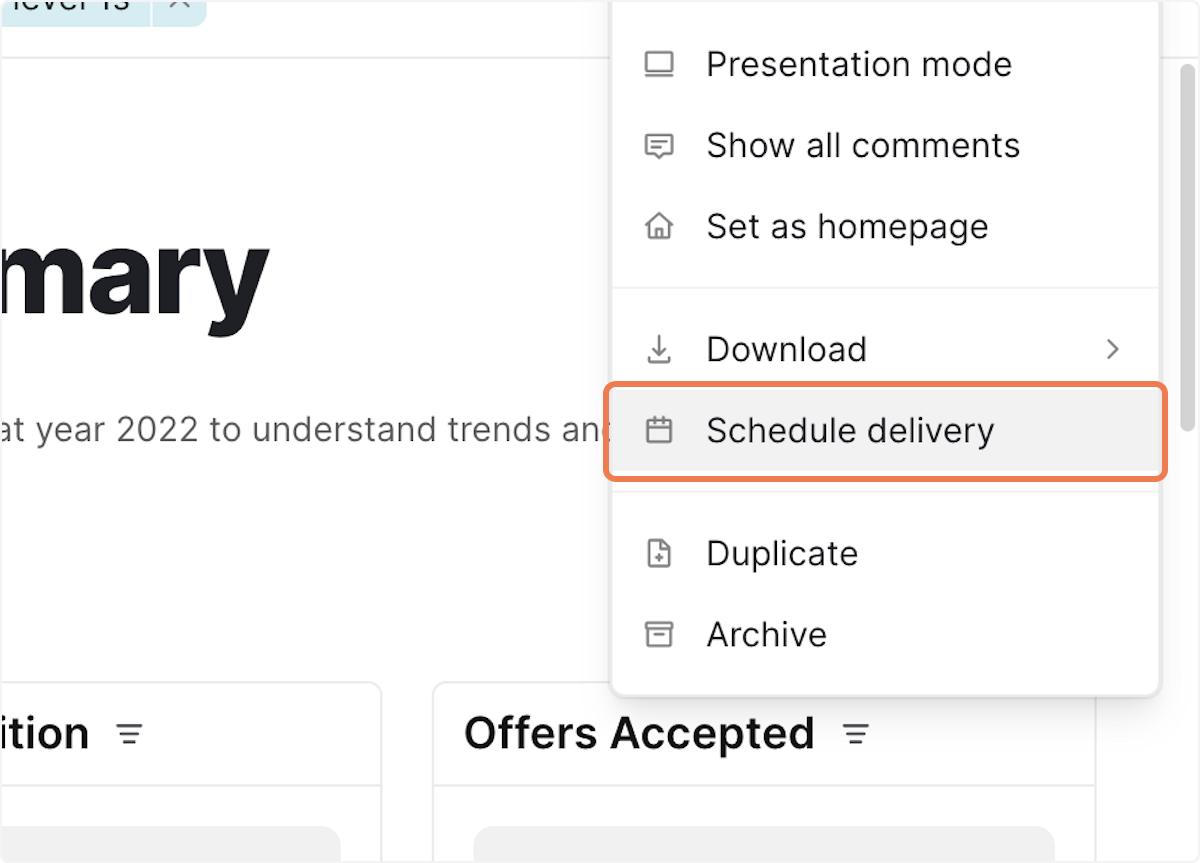
3. Type a title of the schedule
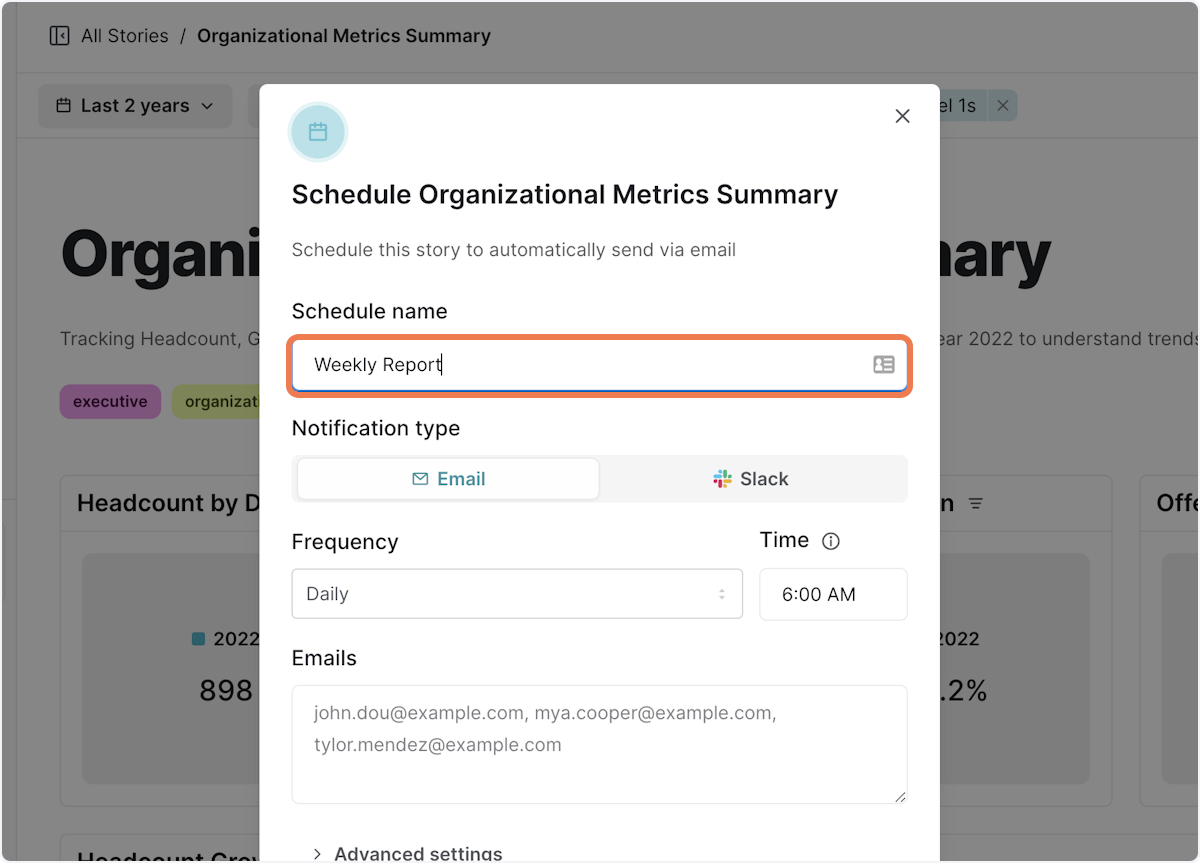
4. Click on Advanced settings if you want to customize the message
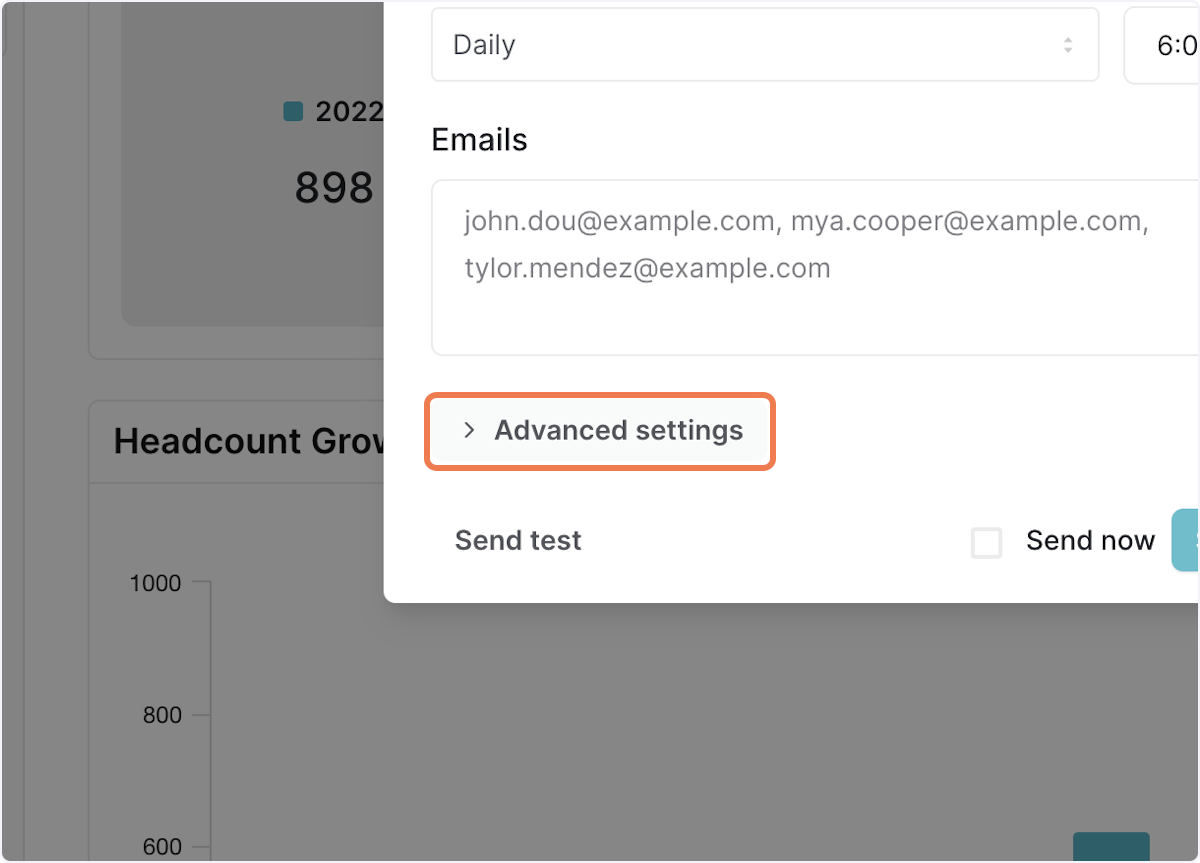
6. Write the email of the person you want to send to. If you want to send to multiple people just comma separate the values like this: gabe@eqtble.com, ethan@eqtble.com
![https://images.tango.us/workflows/cd422e0f-de45-4e95-a889-8517959d94bf/steps/418862c6-cc94-4a62-bb4b-329ac9d1b547/648506fb-d75f-4011-873b-c41877c51b26.png?crop=focalpoint&fit=crop&fp-x=0.4969&fp-y=0.4758&fp-z=1.5912&w=1200&border=2%2CF4F2F7&border-radius=8%2C8%2C8%2C8&border-radius-inner=8%2C8%2C8%2C8&mark-x=286&mark-y=367&m64=aHR0cHM6Ly9pbWFnZXMudGFuZ28udXMvc3RhdGljL2JsYW5rLnBuZz9tYXNrPWNvcm5lcnMmYm9yZGVyPTYlMkNGRjc0NDImdz02MjcmaD0xMzAmZml0PWNyb3AmY29ybmVyLXJhZGl1cz0xMA%3D%3D]5. Write the message that will be sent with the email
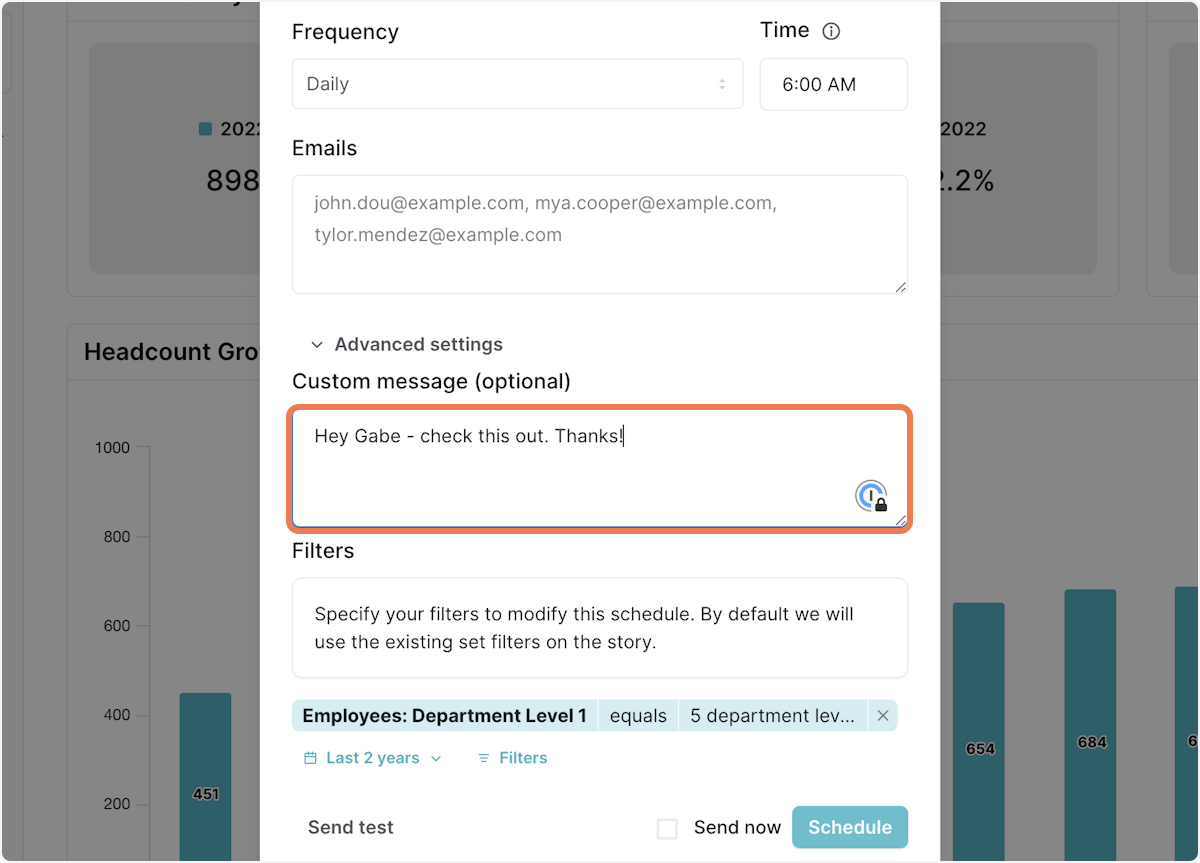
7. Click on Send test - test first!
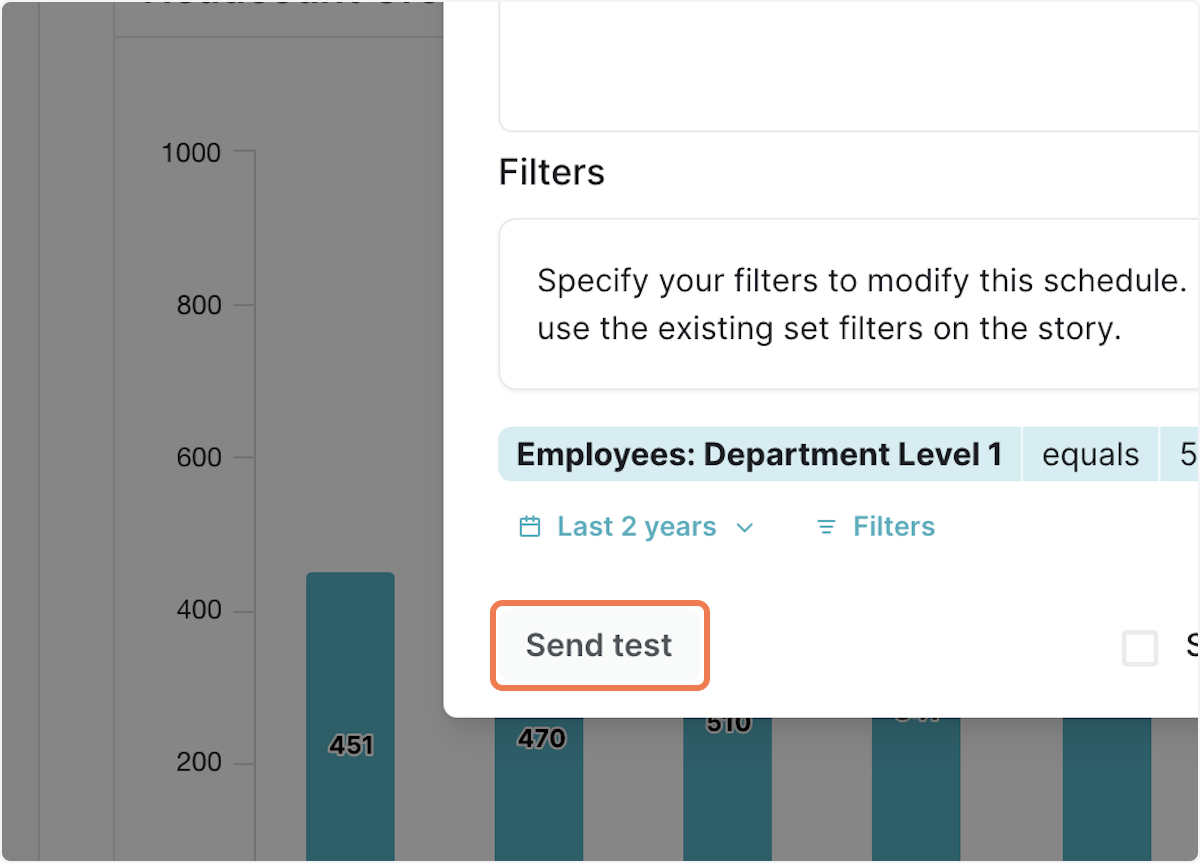
8. Click on Schedule
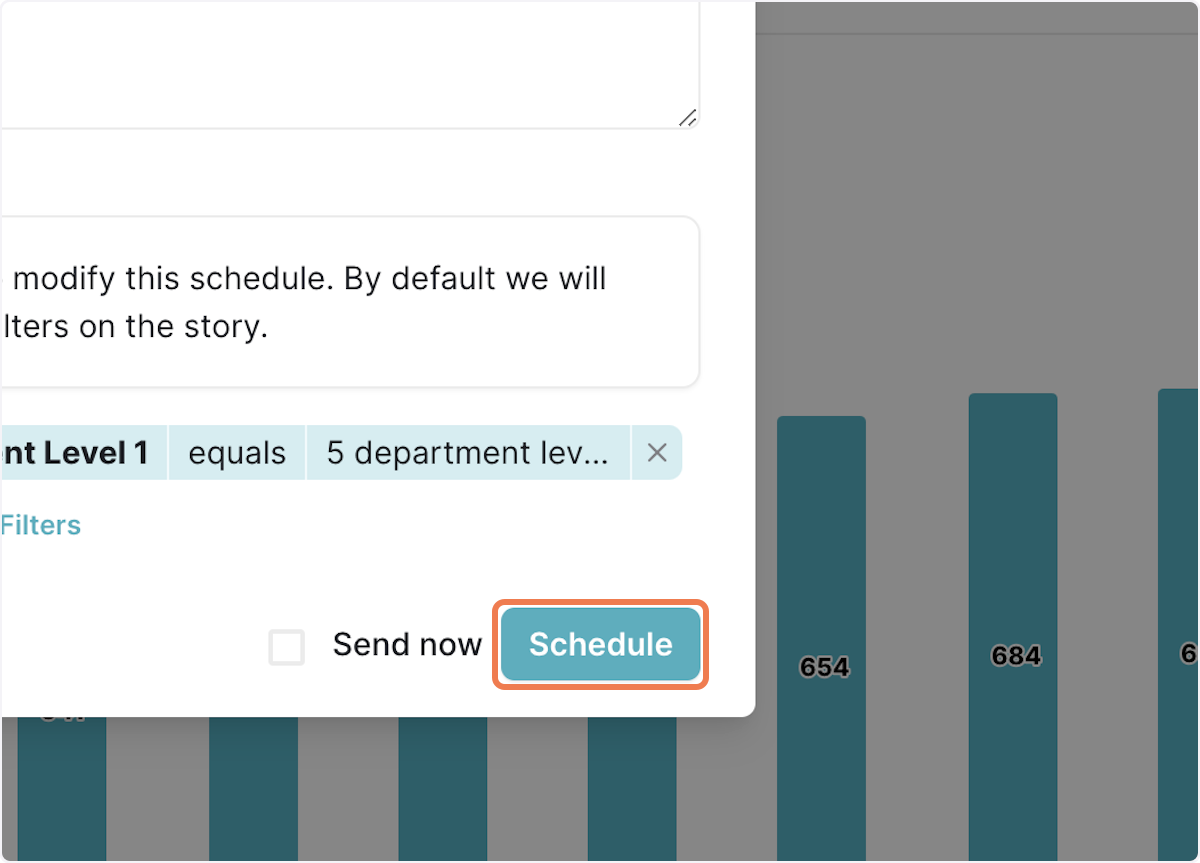
Delete a Schedule
1. Click on More
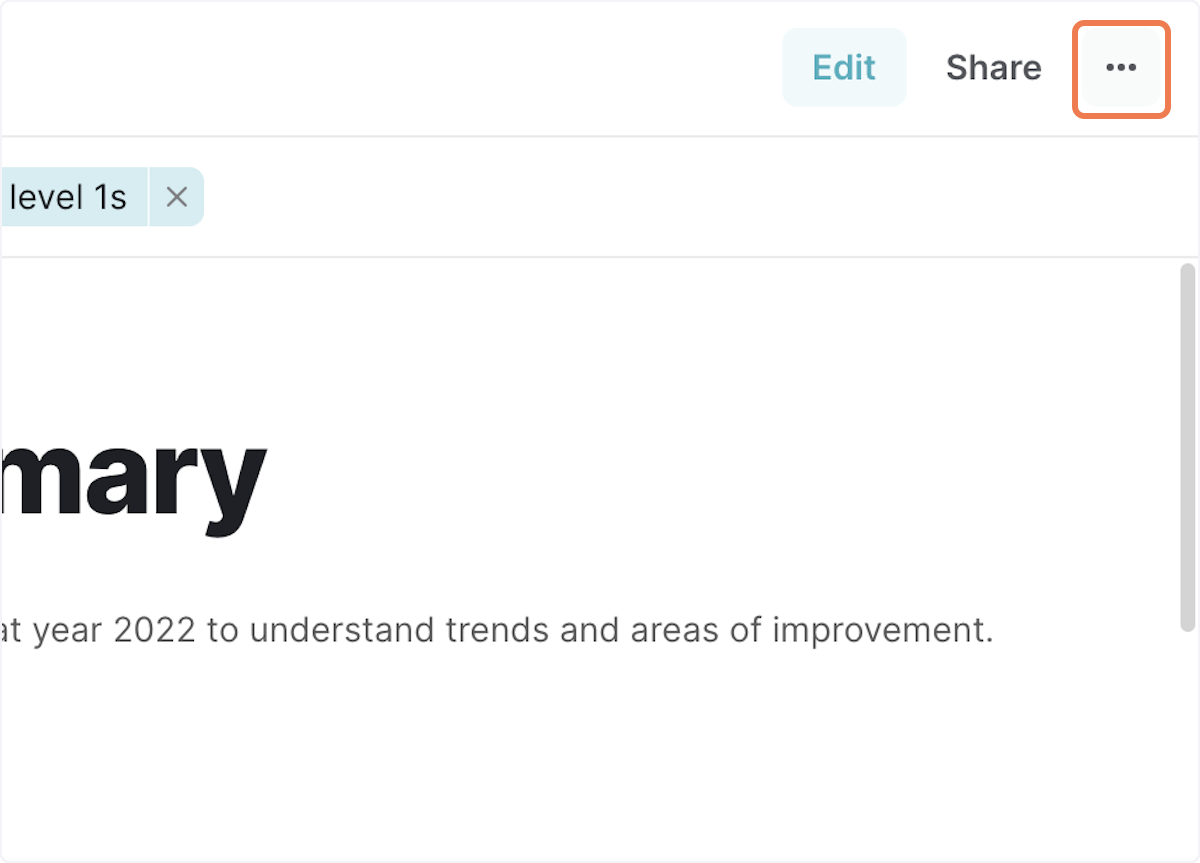
2. Click on Schedule delivery
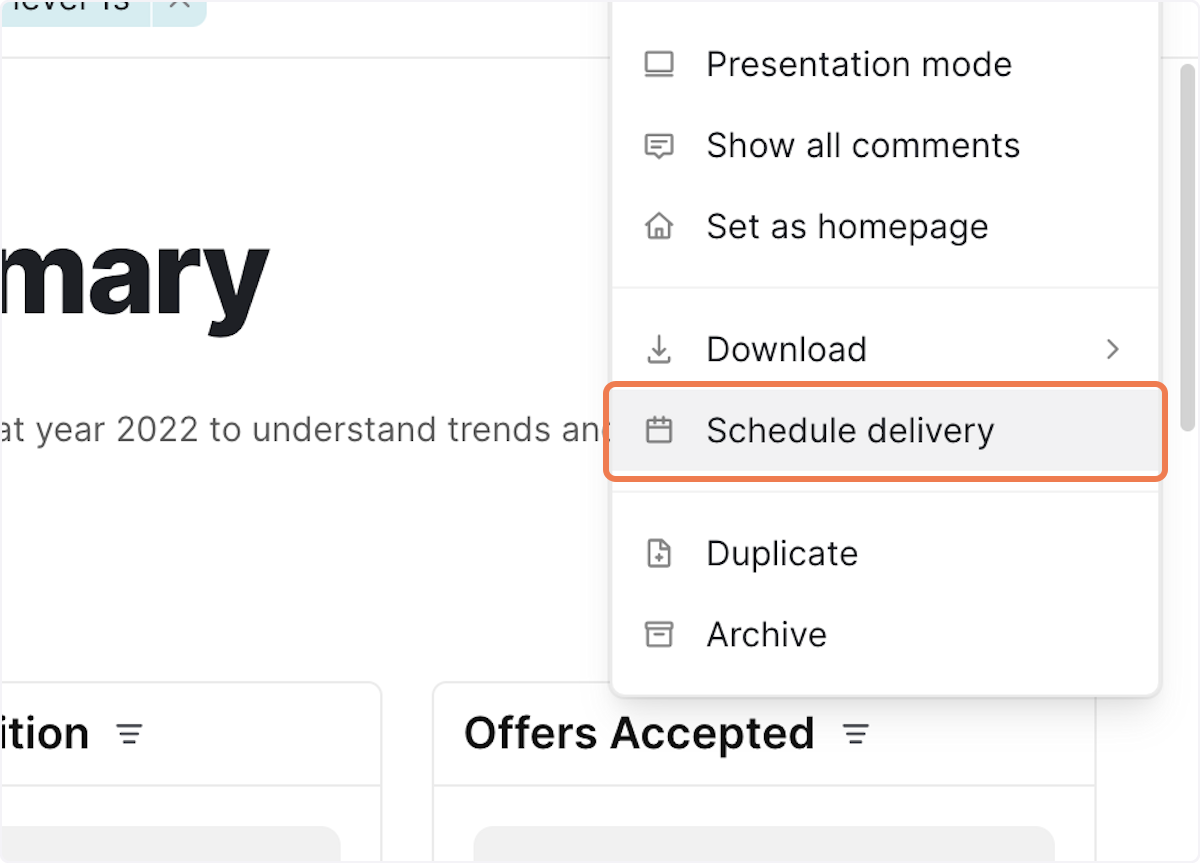
3. Click on More next to the alert you have set up
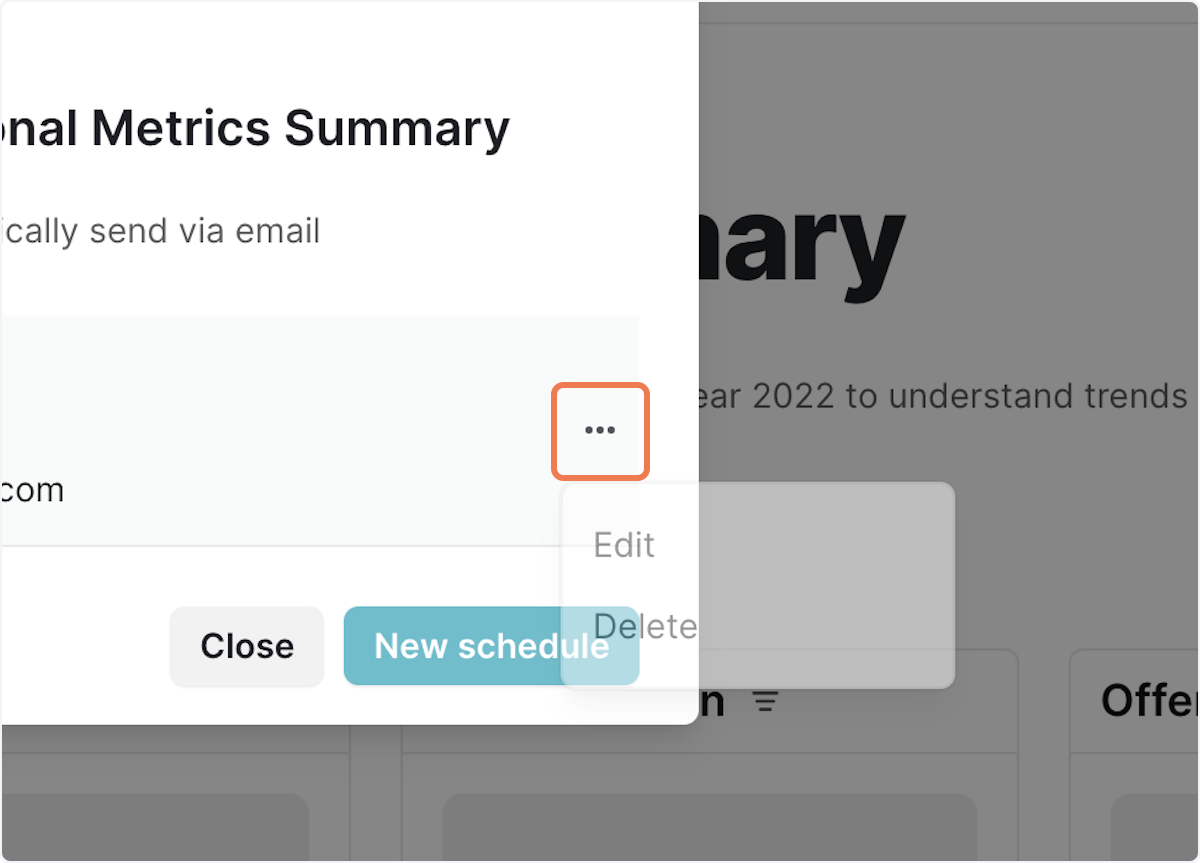
4. Click on Delete - you will be prompted to delete
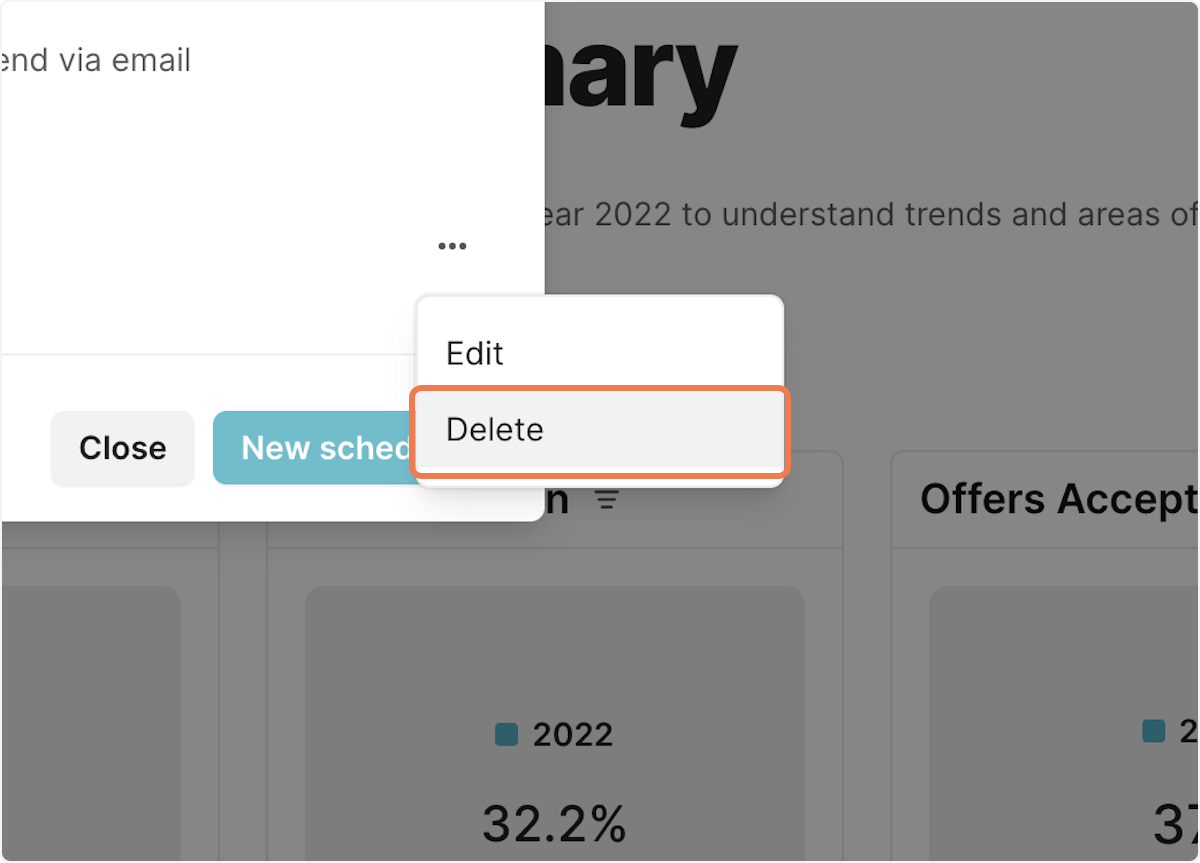
5. Click on Delete after prompt
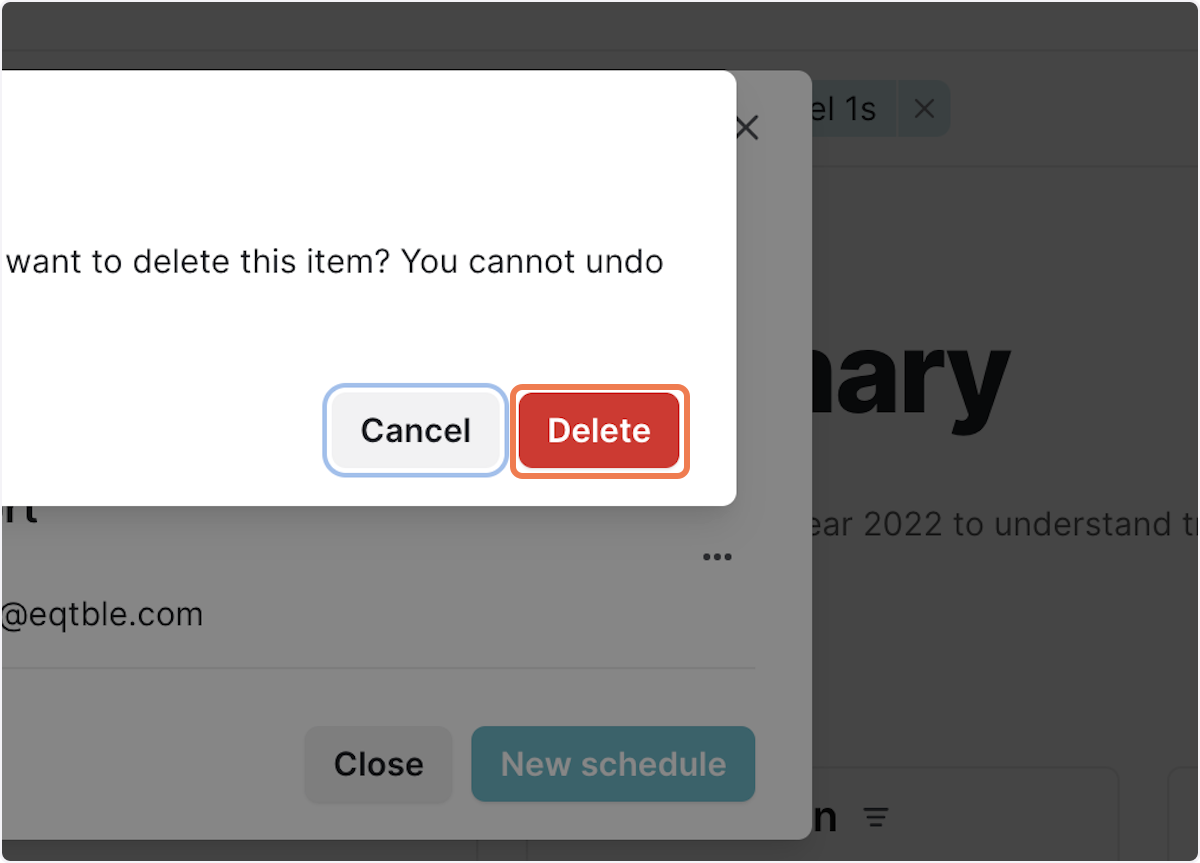
Scheduling a Story to be sent via Slack
1. Type “Slack Weekly Schedule”
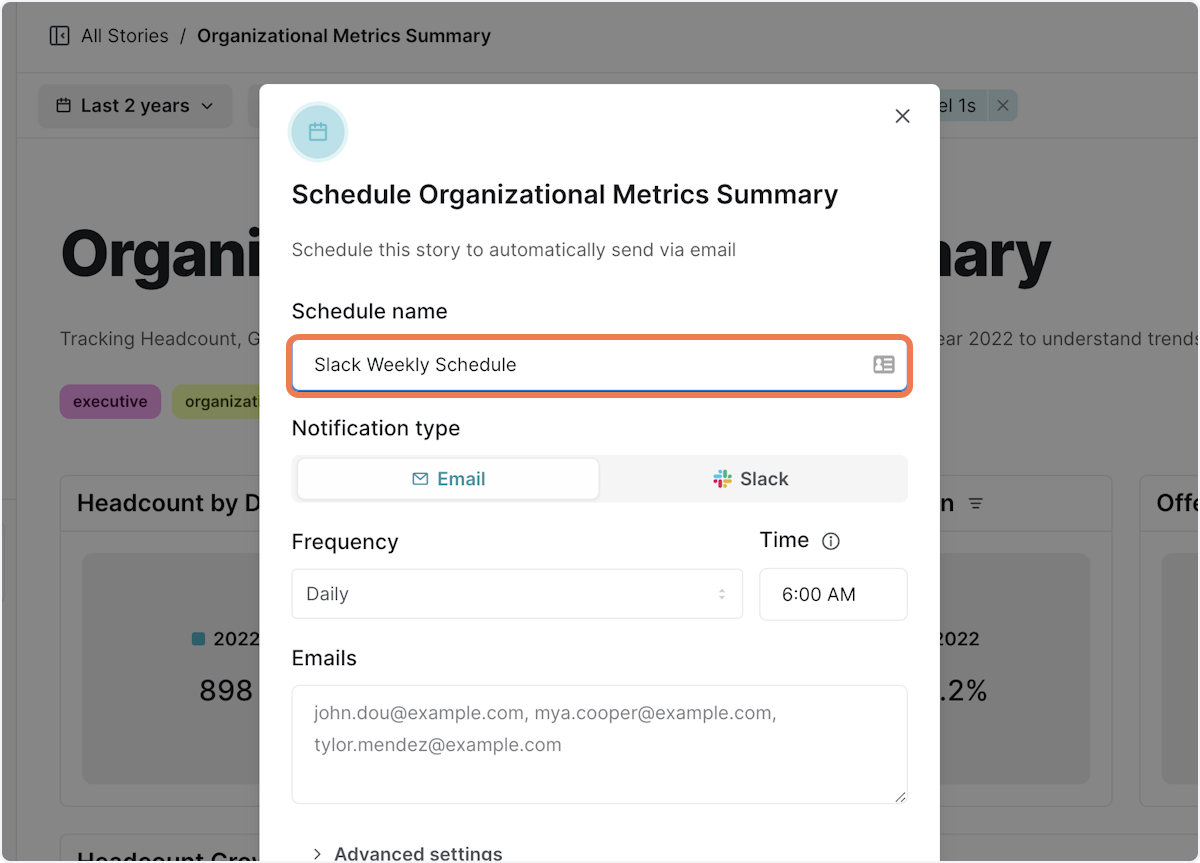
2. Click on Slack
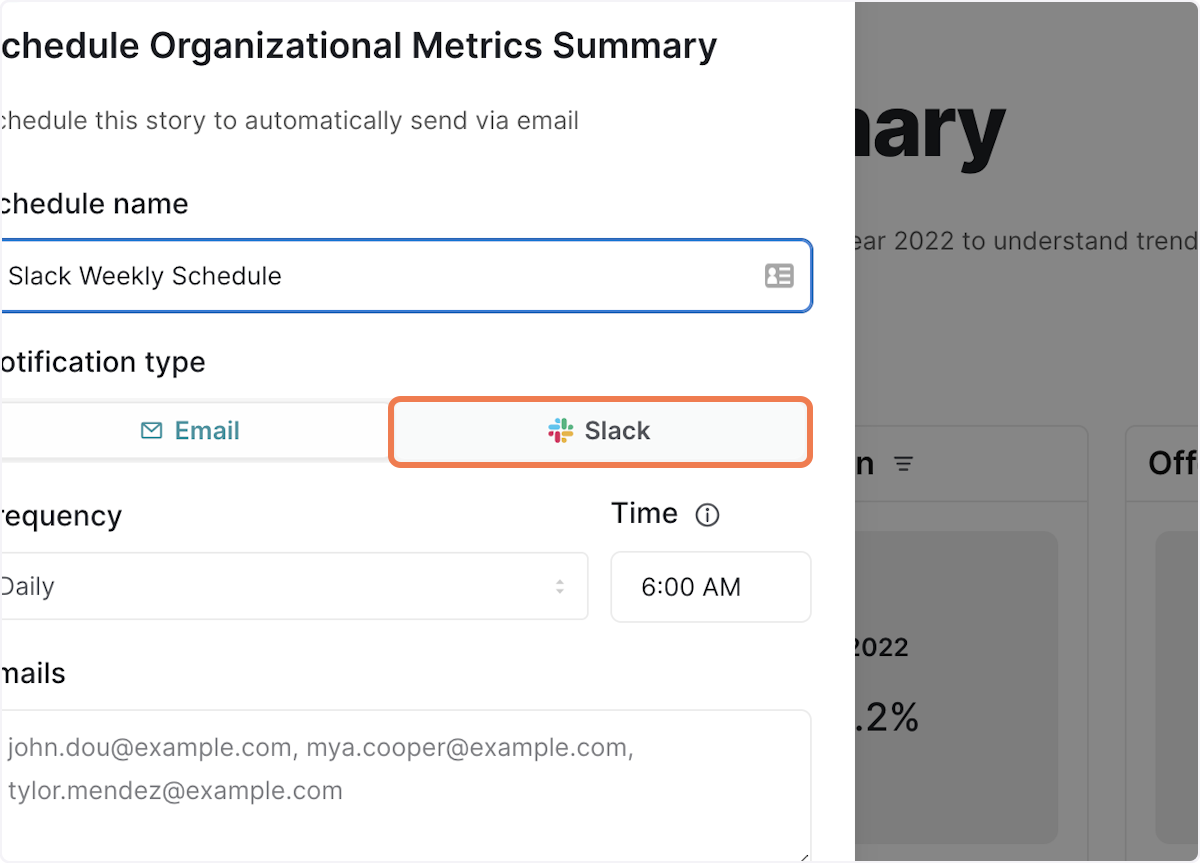
3. Choose the channel you want to send to
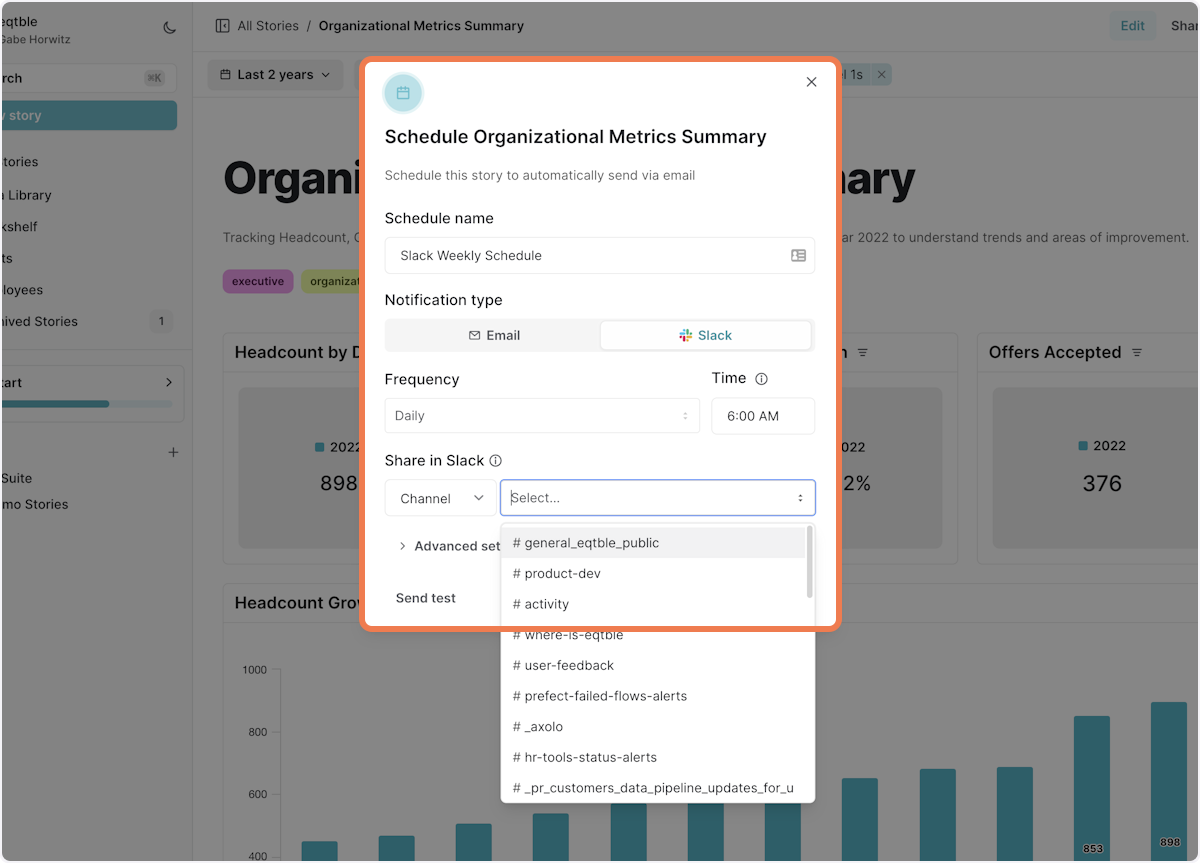
4. Click on Advanced settings
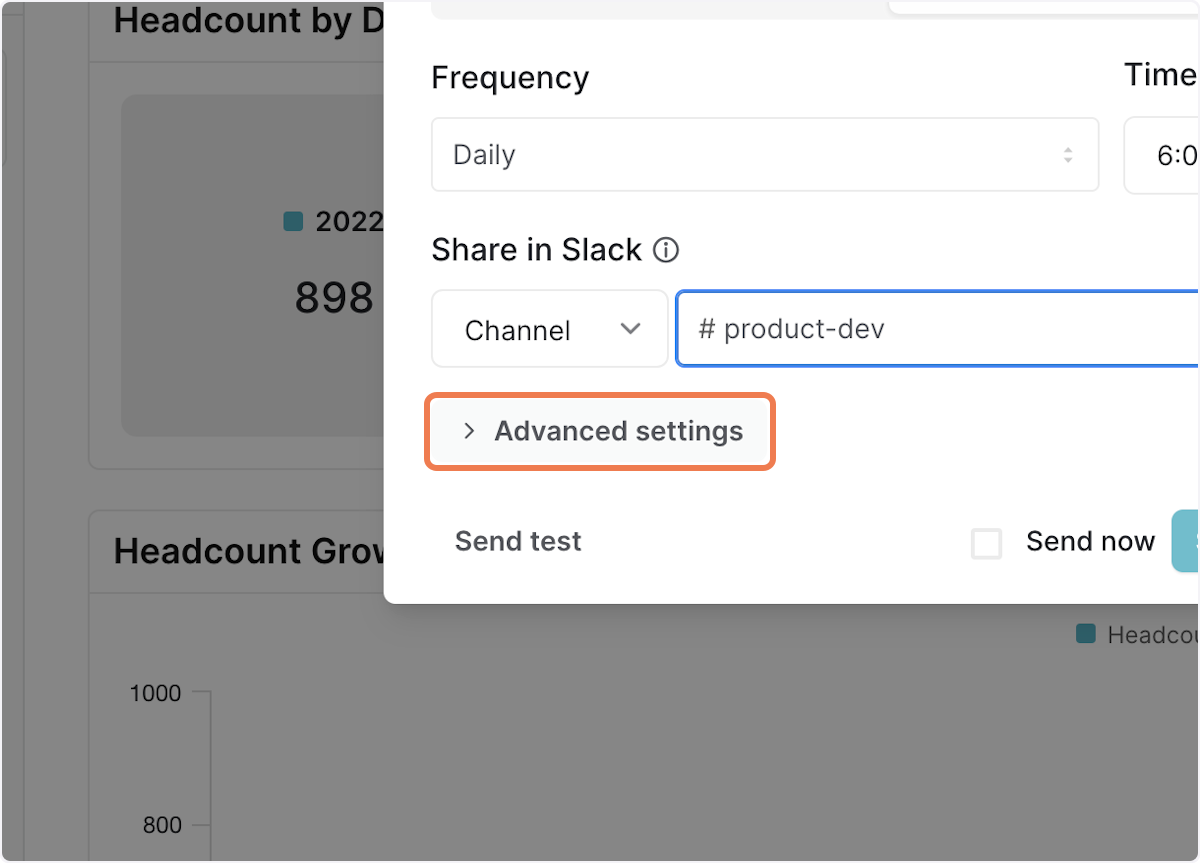
5. Click on Send test - test first!
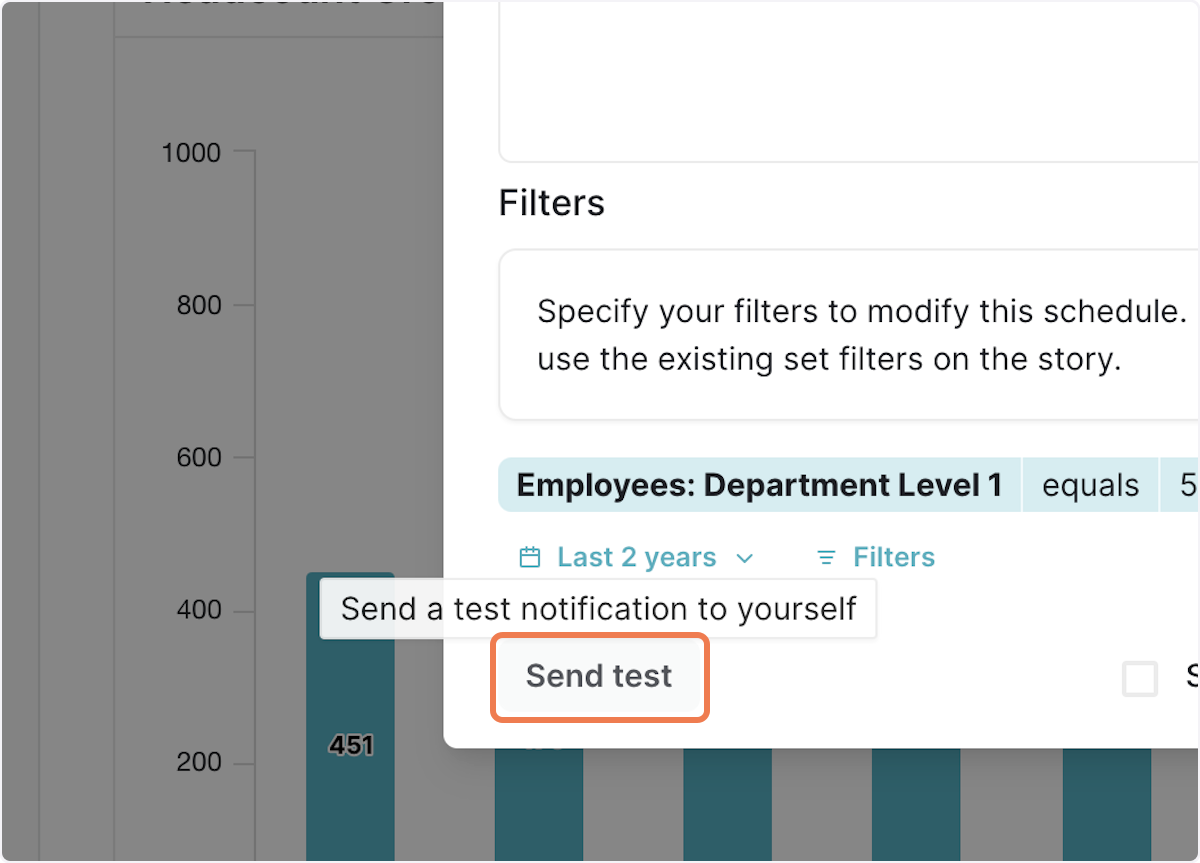
6. Click on Schedule