Before you begin
You must be a Greenhouse administrator to create an API keyNote on security
eqtble only requires a Read-Only API key and will not have the ability to modify data in your Greenhouse account. See the Greenhouse docs for more info. We always recommend creating a new API key for eqtble. This will allow you to revoke access to eqtble if needed.Integrate eqtble with Greenhouse Harvest API
- Sign in to Greenhouse Recruiting
- Click the Configure icon on your navigation bar.

- Click Dev Center

If you do not see this, you need to be given developer permissions from a Greenhouse admin
- Click API Credential Management.

If this option does not appear, you will need to request from Greenhouse Support to turn on API management for your
company
- Click Create new API key button to generate the API key.

- In the Create New Credential dialog box, make the following selections:
- API Type: Harvest API
- Partner: eqtble
- Description: eqtble integration

- Click Manage permissions
- Click Copy to copy the API key to your clipboard. Save the API key in a secure location.
- Click I have stored the API key.

- The API key will be created and you will be navigated to the permissions page.
- Make sure all
GETpermissions are checked. and click Save.
- Login to the eqtble app.
- Navigate to Organization Settings.
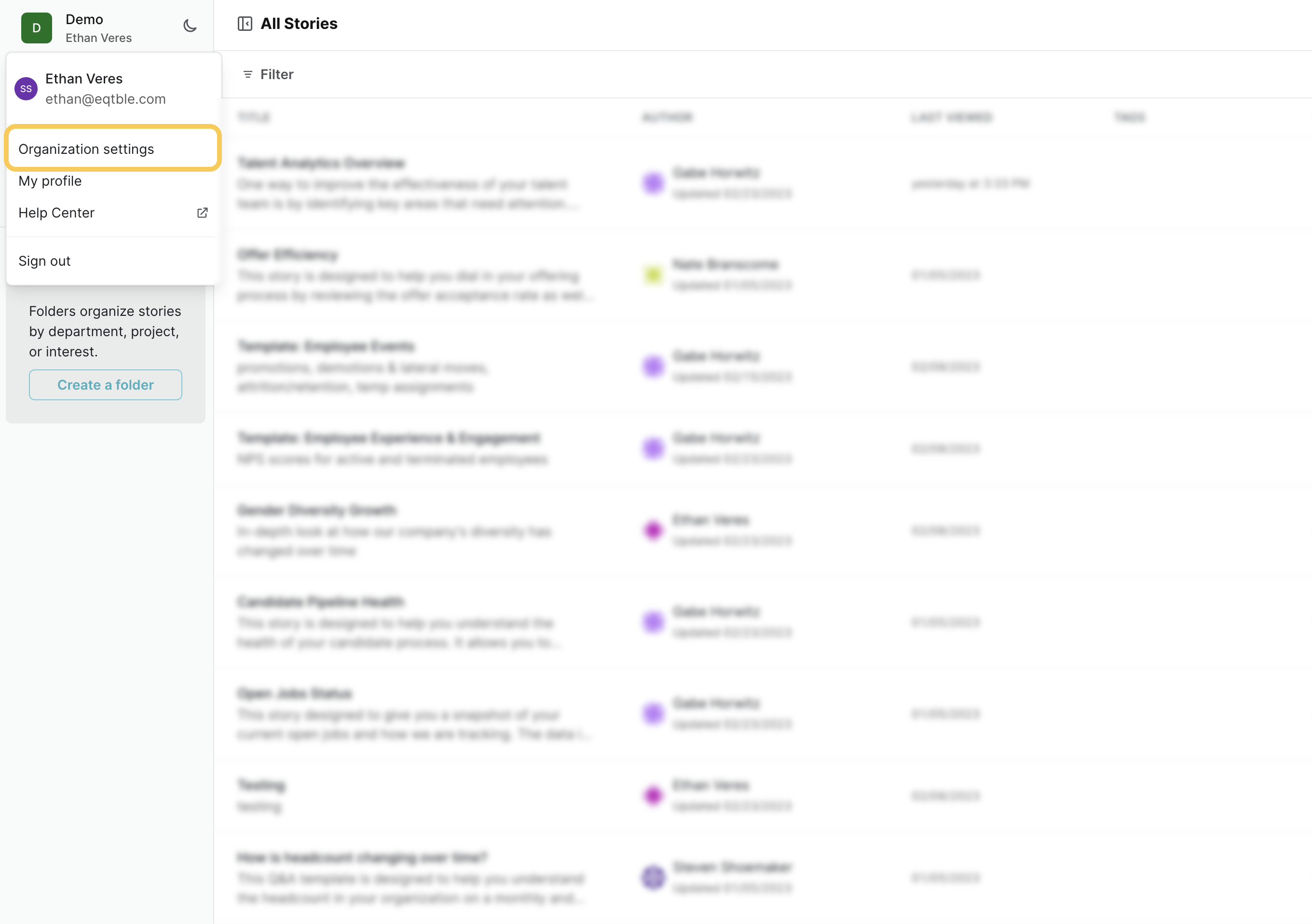
- Select Integrations and select Greenhouse

- Paste the API key into the API Key field and click Save.

- Make sure you have your API key copied to a secure location and copy the Webhook endpoint. You will need these in the next step.
Set up required Webhooks
eqtble leverages Greenhouse’s webhooks to capture application, candidate process, and offer history. This allows us to provide you with a complete picture of your candidate’s journey.Information We’ll Need
- Endpoint URL
- This will be provided by eqtble once we have received the API key
- Secret Key (this is the Harvest API Key that we saved in the previous steps)
Setup
- Sign in to Greenhouse Recruiting
- Click the Configure icon on your navigation bar.

- Click Dev Center

If you do not see this, you need to be given developer permissions from a Greenhouse admin
- Click Web Hooks

If this option does not appear, you will need to request from Greenhouse Support to turn on Webhooks for your company
- Click Web Hooks

- You will see a list of webhooks that are currently active and a form to create a new webhook.

Add the following webhooks
eqtble requires the following webhooks to be created and active:- Candidate has submitted application
- Candidate has been hired
- Candidate has changed stage
- Candidate has been unhired
- Candidate or prospect rejected
- Candidate or prospect unrejected
- Name this webhook: eqtble - name of webhook
- When: The webhook event outlined above
- Endpoint URL: The webhook endpoint you copied from the eqtble app
- Secret Key: The API key you created and saved in the previous steps
- Error recipient email: you can leave this blank - we will be notified of errors if it doesn’t work.
- Disabled?: No

